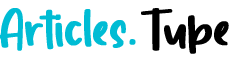Capturer l’écran de Windows 10 est une tâche simple mais essentielle. Diverses méthodes existent pour réaliser cette opération efficacement. La fonctionnalité intégrée facilite cette tâche sans logiciels supplémentaires. Des raccourcis clavier aux outils dédiés, chaque option offre des résultats précis. Cette introduction vous guidera à travers les étapes basiques pour enregistrer votre écran facilement.
Choisir la Méthode d’Enregistrement
Choisir la méthode d’enregistrement est la première étape cruciale. Plusieurs options s’offrent à vous pour capturer l’écran de votre ordinateur sous Windows 10. Les outils intégrés de Windows sont pratiques pour des captures simples et rapides. Des raccourcis clavier facilitent également la tâche, permettant des captures instantanées sans complication. Par ailleurs, si vous cherchez des fonctionnalités plus avancées, il est judicieux d’envisager des logiciels tiers. Pour avoir plus de choix et de flexibilité, vous pouvez enregistrer l’écran Windows 10 en utilisant des applications spécialisées. Ces dernières offrent diverses options, comme l’enregistrement de zones spécifiques ou la capture avec audio. Ainsi, le choix de la méthode dépendra de vos besoins spécifiques et du résultat que vous souhaitez obtenir. Assurez-vous de choisir une méthode qui correspond à vos attentes et exigences en matière de capture d’écran.

Raccourcis Clavier Utiles
Les raccourcis clavier sont essentiels pour une capture d’écran rapide et efficace sous Windows 10. Ils permettent d’enregistrer l’écran sans naviguer à travers de nombreux menus et options. Le raccourci « Windows + Shift + S » ouvre rapidement la barre de capture, facilitant la sélection de la zone à capturer. « PrtScn », un autre raccourci, permet de capturer l’écran entier instantanément. Pour ceux qui cherchent des options plus sophistiquées, l’utilisation d’un enregistreur d’écran en ligne est une alternative puissante. Avec un tel outil, l’accès à des fonctionnalités avancées et des options de personnalisation est facilité. Après la capture, « Ctrl + V » permet de coller l’image capturée dans un document ou un éditeur d’image. Maîtriser ces raccourcis et outils vous fera gagner du temps et optimisera votre expérience de capture d’écran.
Options de Capture Vidéo
L’enregistrement vidéo de l’écran sous Windows 10 offre plusieurs possibilités intéressantes. Les utilisateurs peuvent capturer des vidéos de sessions de jeux, des tutoriels ou d’autres contenus interactifs. Utiliser l’outil intégré Xbox Game Bar est une méthode simple pour commencer la capture vidéo. Cet outil permet une capture fluide avec des options de son et de microphone. Pour améliorer la qualité et la stabilité de vos vidéos, diverses ressources sont disponibles, telles que cet article sur la capture vidéo. Explorer ces ressources vous aidera à optimiser la qualité visuelle et sonore de vos enregistrements. Les logiciels tiers offrent également des options avancées, comme l’édition post-enregistrement et la personnalisation des paramètres de capture. Ainsi, choisir une option de capture vidéo dépendra de vos exigences de qualité et de flexibilité.
Édition et Partage des Captures
L’édition des captures d’écran est une étape cruciale pour améliorer leur présentation et lisibilité. Des outils, tels que Paint et Snip & Sketch, permettent des modifications basiques comme le rognage et l’annotation. Des logiciels plus avancés offrent des fonctionnalités telles que des filtres, des effets et une personnalisation plus poussée. Pour une touche plus professionnelle et créative, considérez l’utilisation de l’IA dans l’édition, comme expliqué ici : Creative AI. Après l’édition, vient l’étape du partage des captures. Des plateformes diverses permettent de partager facilement vos images, chaque plateforme ayant ses propres particularités. Assurez-vous de connaître les bonnes pratiques pour le partage sur les réseaux sociaux, discutées en détail dans cet article. Maîtriser l’édition et le partage est essentiel pour maximiser l’impact de vos captures d’écran.